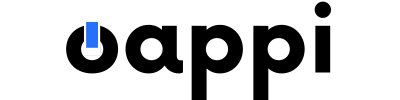Maximize sua produtividade com a funcionalidade de dividir tela no Mac!
Se você é um usuário do Mac, provavelmente já percebeu que um dos maiores desafios ao realizar múltiplas tarefas ao mesmo tempo é gerenciar diversas janelas abertas. Felizmente, o macOS oferece uma funcionalidade incrível que permite otimizar seu fluxo de trabalho: a divisão de tela. Esta funcionalidade não só facilita a visualização e o acesso rápido entre diferentes aplicativos, mas também ajuda a manter a organização e eficiência no seu dia a dia.
Imagina poder trabalhar com dois ou mais aplicativos lado a lado, sem precisar alternar constantemente entre janelas? Essa é a mágica da divisão de tela no Mac. Com apenas alguns cliques, você pode organizar suas janelas de uma maneira que maximize a produtividade e minimize o esforço.
Além de aumentar sua eficiência, dividir a tela do Mac proporciona uma experiência de usuário mais fluida e intuitiva. Quando você começa a utilizar esta funcionalidade, a possibilidade de personalizar o posicionamento e o tamanho das janelas se torna uma ferramenta poderosa no seu arsenal digital.
Neste artigo, vamos explorar os benefícios desta funcionalidade, como configurá-la, e fornecer dicas práticas para dividir a tela do seu Mac em 2, 3 e até 4 partes. Vamos também apresentar aplicativos recomendados, resolver problemas comuns e oferecer uma visão geral de como aproveitar ao máximo essa capacidade do macOS.
Benefícios de dividir a tela no Mac
Dividir a tela do Mac traz uma série de benefícios que vão além de simplesmente abrir múltiplas janelas simultaneamente. Abaixo, listamos algumas das principais vantagens dessa funcionalidade.
Primeiramente, a divisão de tela melhora significativamente a produtividade. Ao trabalhar com duas ou mais janelas lado a lado, você economiza tempo que, de outra forma, seria gasto alternando entre aplicativos. Isso é especialmente útil em tarefas que requerem a comparação de documentos, gestão de dados ou comunicação constante.
Outro benefício é a organização do espaço de trabalho. Manter as janelas abertas de forma ordenada ajuda a reduzir a desordem visual e facilita a concentração. Com as janelas bem distribuídas, o risco de distrações diminui e você consegue focar melhor nas tarefas mais importantes.
Por último, mas não menos importante, a divisão de tela melhora a experiência de multitarefa. Ela permite realizar múltiplas funções simultaneamente, como tomar notas enquanto assiste a uma palestra online ou editar uma imagem enquanto consulta tutoriais. Isso tudo contribui para uma experiência de usuário mais eficiente e satisfatória.
Preparações iniciais: Configurações de sistema
Antes de começar a dividir a tela do seu Mac, é importante realizar algumas configurações iniciais no sistema. Essas configurações garantirão que você possa utilizar a funcionalidade de divisão de tela de forma eficiente e sem contratempos.
Primeiramente, verifique se o seu macOS está atualizado. Para isso, vá até “Preferências do Sistema” e clique em “Atualização de Software”. Certifique-se de que está rodando a versão mais recente do sistema operacional, pois as funcionalidades podem variar entre versões.
A segunda preparação envolve ajustar as configurações de janelas e espaços de trabalho. No menu “Preferências do Sistema”, vá até “Mission Control” e certifique-se de que as opções “Telas têm Spaces separados” e “Agrupar janelas por aplicação” estão desmarcadas ou ajustadas de acordo com suas preferências. Isso facilitará a movimentação e organização das janelas ao dividir a tela.
Por fim, familiarize-se com as teclas de atalho do macOS para gerenciamento de janelas. Saber utilizar comandos como Command + Tab e F3 (Mission Control) pode ser extremamente útil para navegar rapidamente entre aplicativos e ajustar as janelas de forma a dividir a tela eficientemente.
Como dividir a tela do Mac em 2 partes
Dividir a tela do Mac em 2 partes é uma das formas mais simples e eficazes de organizar seu espaço de trabalho. Aqui está um passo a passo para você realizar essa tarefa.
- Abra os aplicativos que deseja usar: Primeiramente, abra os dois aplicativos que você pretende utilizar lado a lado.
- Ativar o modo Split View: Clique e segure o botão verde no canto superior esquerdo de uma das janelas. Mova a janela para um dos lados da tela. Solte o botão quando a metade da tela estiver sombreada.
- Selecionar a segunda janela: Após a primeira janela estar posicionada, o macOS exibirá as janelas restantes do outro lado. Selecione a janela que deseja colocar do outro lado clicando nela.
Com esses passos, suas duas janelas estarão lado a lado, maximizando o uso da tela.
| Passo | Ação |
|---|---|
| 1 | Abra os aplicativos desejados |
| 2 | Clique e segure o botão verde, mova para o lado desejado da tela |
| 3 | Selecione a segunda janela para a outra metade da tela |
Dicas de uso eficiente ao dividir a tela em 2 partes
Para otimizar o uso da tela dividida em 2 partes, algumas dicas e truques podem ser bastante úteis. Dessa forma, você garante que está aproveitando ao máximo essa funcionalidade.
- Ajuste o tamanho das janelas: Após dividir a tela, você pode ajustar o tamanho relativo de cada janela arrastando a barra divisória. Isso permite dar mais espaço para a janela que necessita de mais atenção.
- Use os gestos do trackpad: O macOS suporta vários gestos no trackpad que facilitam a navegação usando duas janelas. Aprenda a utilizar gestos como deslizar com quatro dedos para alternar entre espaços.
- Utilize atalhos de teclado: Comandos como Command + H (esconder janela) e Command + M (minimizar) são úteis para rapidamente ajustar a visibilidade das janelas, tornando o fluxo de trabalho ainda mais eficiente.
Essas dicas podem parecer simples, mas fazem uma grande diferença no gerenciamento e na organização das janelas, resultando em um ambiente de trabalho mais produtivo.
Como dividir a tela do Mac em 3 partes
Dividir a tela do Mac em 3 partes exige um pouco mais de esforço e, muitas vezes, o auxílio de aplicativos de terceiros. No entanto, é perfeitamente possível e pode ser extremamente útil dependendo das suas necessidades.
Primeiramente, é importante entender que o macOS nativamente não suporta a divisão da tela em três partes iguais. Para conseguir isso, você pode recorrer a software adicional, como o “Magnet” ou “Divvy”. Esses aplicativos permitem mais flexibilidade na disposição das janelas.
- Instale um aplicativo de gerenciamento de janelas: Recomendamos o uso de Magnet ou Divvy. Baixe e instale o aplicativo de sua preferência.
- Configure o aplicativo: Abra o aplicativo instalado e vá até as configurações. Ajuste as preferências para habilitar a divisão de tela em três partes.
- Organize as janelas: Arraste cada janela para a posição desejada. No Magnet, por exemplo, você pode arrastar uma janela para os dois terços da esquerda, e duas janelas menores para o terço restante.
| Aplicativo | URL |
|---|---|
| Magnet | Magnet |
| Divvy | Divvy |
Exemplos práticos de uso ao dividir a tela em 3 partes
Com a tela dividida em 3 partes, a sua produtividade pode aumentar significativamente em várias tarefas práticas do dia a dia. Vamos ver alguns exemplos de como utilizar essa configuração.
- Programação e Debugging: Se você é um desenvolvedor, pode utilizar uma das divisões para o ambiente de desenvolvimento, a segunda para o terminal, e a terceira para documentação ou sites de referência. Isso permite um fluxo de trabalho contínuo e eficiente.
- Análise de Dados: Para analistas de dados, uma tela pode mostrar a folha de cálculo, outra pode ser usada para o software de análise de dados e a última para visualizar gráficos ou relatórios. Isso facilita a comparação e a análise.
- Design Gráfico: Designers gráficos podem usar uma divisão para a ferramenta principal de design, outra para a barra de ferramentas e a última para visualizar exemplos ou referências.
Esses são apenas alguns exemplos de como dividir a tela em 3 partes pode ser benéfico para diferentes tipos de tarefas, mostrando a versatilidade dessa funcionalidade.
Como dividir a tela do Mac em 4 partes
Dividir a tela do Mac em 4 partes é ideal para quem precisa visualizar múltiplas informações ao mesmo tempo. Embora o macOS não traga essa funcionalidade nativamente, é possível conseguir com o auxílio de aplicativos.
Como no caso da divisão em três partes, aplicativos como Magnet, Divvy ou moom são muito úteis. Estes aplicativos permitem personalizar a divisão da tela de diversas maneiras.
- Baixe e instale um gerenciador de janelas: Faça o download do Magnet, Divvy ou Moom. Estes aplicativos são bastante intuitivos e têm tutoriais de uso.
- Configurar quatro janelas: No Magnet, por exemplo, arraste uma janela para o canto superior esquerdo, uma para o canto superior direito, uma para o canto inferior esquerdo, e outra para o canto inferior direito.
- Ajuste os tamanhos conforme necessário: Use as opções do aplicativo para ajustar o tamanho de cada janela de acordo com suas necessidades para garantir que tudo fique visível e acessível.
Aplicativos recomendados para dividir a tela do Mac
Embora o macOS ofereça uma funcionalidade básica de divisão de tela, aplicativos terceiros fornecem mais opções e flexibilidade. Aqui estão alguns dos melhores aplicativos disponíveis para essa finalidade.
- Magnet: É um dos mais populares e oferece uma interface fácil de usar. Ele permite dividir a tela rapidamente arrastando janelas para as bordas ou cantos.
- Divvy: Oferece uma abordagem mais detalhada, permitindo que você divida a tela em grades personalizáveis e defina atalhos para diferentes layouts.
- Moom: Fornece uma opção de controle através de ícones visíveis em cada janela, e também possui atalhos de teclado para facilitar a organização.
| Aplicativo | URL | Recursos principais |
|---|---|---|
| Magnet | Magnet | Interface intuitiva, arrasto para bordas |
| Divvy | Divvy | Grades personalizáveis, definição de atalhos |
| Moom | Moom | Ícones para controle, combinações de teclas |
Soluções para problemas comuns ao dividir a tela
Ao usar a funcionalidade de divisão de tela, é possível que você encontre alguns problemas. Aqui oferecemos algumas soluções para os desafios mais comuns.
- Janelas que não redimensionam corretamente: Às vezes, uma janela pode não redimensionar conforme esperado. Nesse caso, tente fechar e reabrir a janela, ou desligue e ligue novamente o modo Split View no Mission Control.
- Dificuldade em selecionar a segunda janela no Split View: Se você não está conseguindo selecionar a segunda janela após ativar o modo Split View, tente minimizar e maximizar novamente a primeira janela e repita o processo.
- Aplicativos que não suportam modo Split View: Alguns aplicativos podem não suportar a divisão de tela. Verifique se está usando a versão mais recente do aplicativo. Caso contrário, considere usar um aplicativo de gerenciamento de janelas para forçar a divisão.
Considerações finais sobre a divisão de tela no Mac
Dividir a tela do Mac é uma funcionalidade poderosa para quem deseja otimizar o uso do espaço de trabalho e aumentar a produtividade. A capacidade de organizar várias janelas de acordo com suas necessidades específicas é uma grande vantagem.
Por mais que o macOS ofereça uma funcionalidade básica para divisão de tela, a utilização de aplicativos de terceiros pode ampliar ainda mais as possibilidades. Isso é especialmente útil para usuários avançados que necessitam de um controle mais preciso sobre o layout das janelas.
Com as dicas e truques fornecidos neste artigo, você estará bem equipado para utilizar esta funcionalidade ao máximo. Seja trabalhando com duas, três, ou quatro janelas, a divisão de tela do Mac pode transformar sua experiência computacional em algo muito mais eficiente e organizado.
Recap
- Dividir a tela do Mac traz benefícios como aumento de produtividade e organização do espaço de trabalho.
- É essencial realizar algumas configurações no sistema antes de começar.
- Dividir a tela em 2 partes é fácil e pode ser feito nativamente no macOS.
- Aplicativos de terceiros facilitam a divisão da tela em 3 ou 4 partes.
- Dicas de uso eficiente e soluções para problemas comuns são essenciais para um bom aproveitamento da funcionalidade.
FAQ
1. Como ativo o modo Split View no Mac?
Para ativar o Split View, clique e segure o botão verde no canto superior esquerdo de uma janela e arraste-a para um dos lados da tela.
2. Posso dividir a tela em 3 ou 4 partes sem aplicativos de terceiros?
Não. Dividir a tela em 3 ou 4 partes geralmente requer o uso de aplicativos de terceiros como Magnet ou Divvy.
3. Quais aplicativos são recomendados para dividir a tela do Mac?
Magnet, Divvy e Moom são altamente recomendados.
4. Posso ajustar o tamanho das janelas no modo Split View?
Sim, você pode ajustar o tamanho relativo de cada janela arrastando a barra divisória central.
5. O que fazer se um aplicativo não suporta Split View?
Verifique se está usando a última versão do aplicativo ou considere usar um aplicativo de gerenciamento de janelas para forçar a divisão.
6. Meu Mac está desatualizado. Preciso atualizar para usar o Split View?
É recomendado ter o macOS atualizado para garantir todas as funcionalidades e compatibilidades.
7. Quais são os benefícios de dividir a tela do Mac?
Melhora da produtividade, organização do espaço de trabalho e eficiência na multitarefa.
8. Como volto ao modo de tela cheia de uma janela em Split View?
Clique no botão verde novamente na janela que deseja voltar ao modo de tela cheia.
Referências
- Suporte da Apple – Use duas janelas do app lado a lado no Split View
- MacRumors Guide – How to Use Split View on a Mac
- Lifehacker – How to Use Split View and Resize Windows in macOS